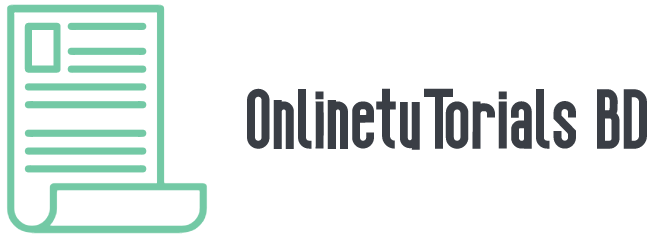If you’re confused on how to use Excel, here are some ways to learn it. You can take advantage of online tutorials for Excel in order to learn how to calculate correlation coefficient, create a Gantt chart, add a column, and more. You can even try a free trial version of the program, if you’re unsure about the process. Just make sure you save your work frequently so that you can easily find it later.
Calculating correlation coefficient in Excel
To calculate correlation coefficient in Excel, you first need to select the range of data to be analyzed. Once you have selected the range, you need to select the data labels and then the cells to be analyzed. Choose the desired output location, such as a new sheet or workbook. Now you can select the values you wish to analyze for correlation. Then you can create a correlation matrix. Here are some simple steps to do this.
The first step in finding the correlation coefficient is to input data into a blank cell. Divide the data into two or more headings. Make sure to include all of the relevant variables and cell references. Once you have input all of your data, you are ready to enter the CORREL formula. Enter the values of each cell in the range and press the enter key. Then type in the appropriate values of each cell to get the correlation coefficient.
Creating a Gantt chart in Excel
You can create a Gantt chart in Excel by using a stacked bar chart. Gantt charts are a popular method of project management. They are simple to use, but can be challenging to understand if you are not an Excel expert. To make your chart look professional, learn how to format its data series. The steps below will guide you step by step. Once you are finished, you can save your chart and use it for your business needs.
To create a Gantt chart, you must first enter the start dates and duration of the individual tasks in the project. To do this, go to the INSERT tab and select Bar Chart from the selection menu. You should click the Stacked Bar option, as this will insert a white chart with a large blank space at the bottom. Once you have entered the data in this way, you can use the stacked bar chart to display the data.
Adding a column in Excel
Adding a new column is simple in Excel. It can be accomplished in several ways, including using the context menu, keyboard shortcuts, or the Insert button. You can also add columns manually by double-clicking on the column header or letter name at the top of the page. In either case, a new column will be added in front of the existing one. You can also select more than one column at a time by selecting the number of columns that you want to add.
When inserting a column in Excel, you can use the AutoFill function to fill a series of cells. This function automatically updates cell references when you add a column. You can also use functions like the SQRT function to return the square root of a number, or TODAY or NOW to enter today’s date. The absolute reference specifies a fixed location on a worksheet that never changes, even when the formula is copied.
Creating a line chart in Excel
You might want to create a line graph for your data as a way to display trends. Line graphs are the most suitable type of graph if the data in the spreadsheet contains dates or text labels. Scatter plots are better suited for scientific XY data. To create a line chart, you must first select the data range you want to display. Select the range A1:D7. In cell A1, type text Year. This will make the title of the chart editable.
Now that you’ve selected the data, you can choose the style of the graph. You can choose from a variety of styles by using the Design toolbar. Once you’ve chosen your style, click the OK button. Alternatively, you can choose to add markers, labels, and custom titles. You can also customize the chart by choosing the Style option from the Format Chart Area pane. By choosing the right style, you can change the shape and color of the line graph.
Creating a data table in Excel
Creating a data table in Excel is a common task, and is one of the most popular ways of organizing large amounts of data. Tables are organized in rows and columns, with each column containing only one type of data. Rows contain details about one individual record, and each row is titled with the corresponding column heading. Each row can also contain unique identifiers. Here are some tips for creating data tables in Excel.
To create a data table in Excel, you need to select a data range and click the What-If analysis dropdown. You should then specify the row and column of data. In the example above, the quantity and price cells are in cell B3 and B4, respectively. Once you have chosen these values, click OK to generate a data table with the appropriate table formula. Once you have completed this step, you can change the price and quantity of the data in your table to determine the effect of the changes on the overall net price.
Counting cells with text in Excel
To count cells containing text, you can use the COUNTIF function. This function allows you to specify criteria for counting cells, such as text, to only count cells that contain a certain text value. Texts in Excel are also known as strings. They contain any identifying value, from an individual value to a variable that points to another constant. The COUNTIF function is not effective for counting logical values, but it works well for many other calculations.
When using the COUNTIF function in Excel, you must make sure that the text you want to count is enclosed in quotation marks. Otherwise, the function won’t count any text in the cell. To use the COUNTIF function correctly, make sure that the text is in quotes, so that you don’t miss any text. Counting cells with text can be very complex, so be sure to watch this online tutorial to learn more.